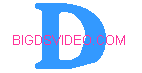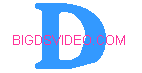|
Encoding for WM2003 is basically just like Encoding for PPC2002 but the newer WM2003 can handle a bit more bitrate and
give better looking video. By using this method in Window Media Encoder it allows you to do just that. You can change
the audio bitrates ,video bitrates, use cropping and change screen sizes plus other settings that you can make to get
the results you want. This Guide can also be used for PPC2002 to adjust the bitrates and such if you don't want to use
the recommended settings from the other WM Encoding guide I have onsite. This Guide will allow you to lower bitrates also
to get better playback on PPC2002. But be warned using a higher bitrate can produce poor quality for PPC2002. You
should not take my settings that I used in this guide to be the best settings to use. Its all up to individual taste
and size of CPU powering your PocketPC. You be the judge whether to lower or raise the settings to meet your expectations
of the outcome. The Guide below is just to show you each step of the process.You can find Windows Media Encoder here http://www.microsoft.com/windows/windowsmedia/download/default.asp Just click on the first drop down arrow and choose from the list.
| OPEN WM ENCODER, CHOOSE CONVERT A FILE |
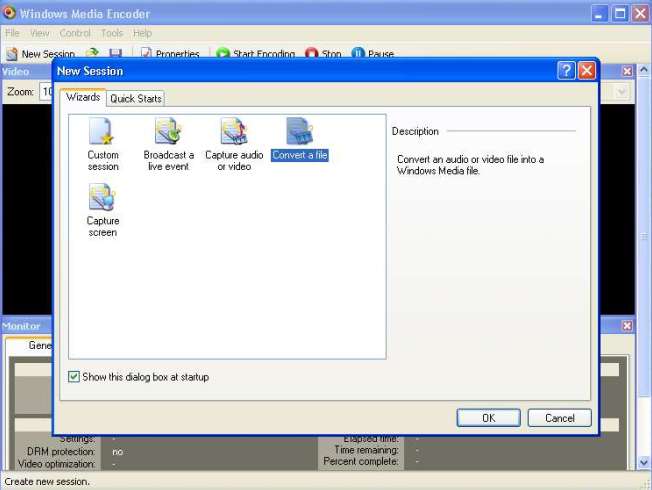
|
| BROWSE FOR YOUR FILE |
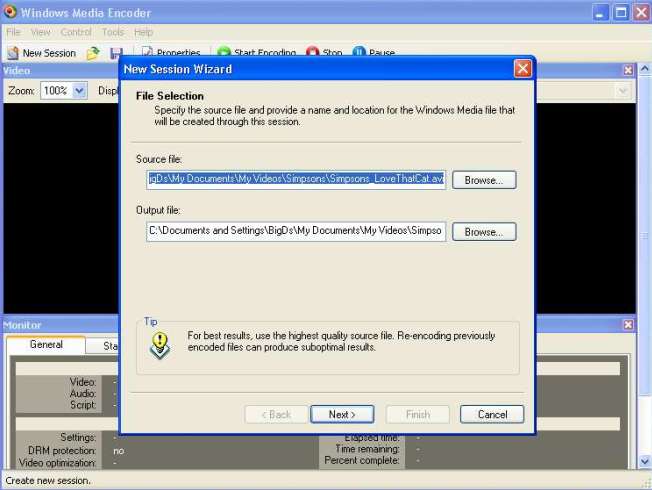
|
| HIGHLIGHT VIDEO, CLICK OPEN |
| CHOOSE POCKET PC |
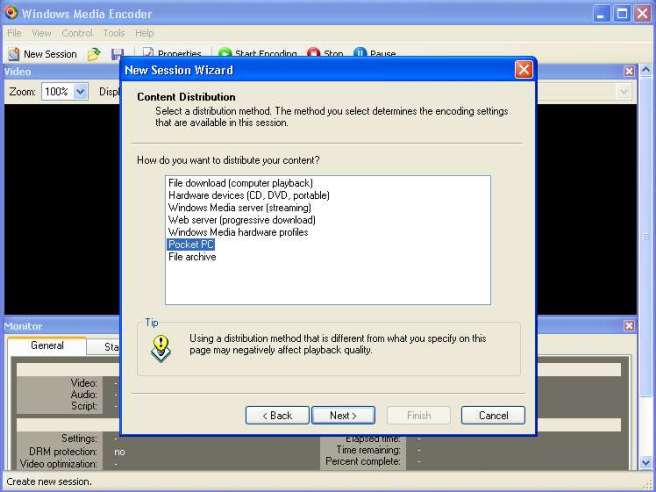
|
| CLICK NEXT |
Note below if you are encoding for PPC2002 you may want to choose the drop down arrow in the audio part and choose Voice
quality audio for this will not be so CPU intensive as the CD quality audio.
| CHOOSE POCKET PC WIDESCREEN VIDEO |
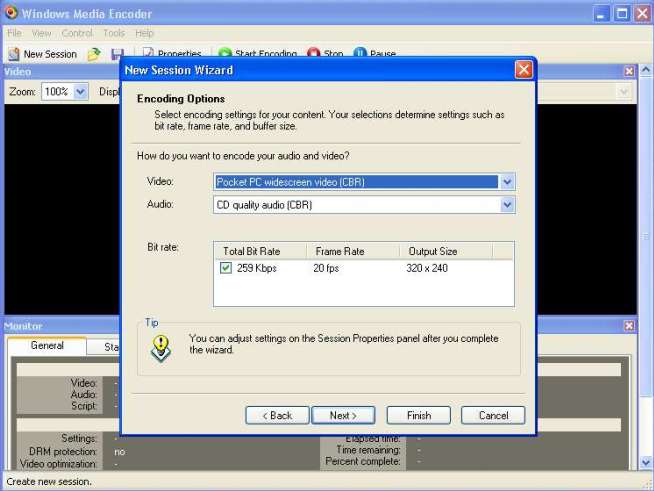
|
| THIS WILL GIVE YOU FULL SCREEN VIDEO |
| ENTER TITLE HERE OR JUST CLICK NEXT |
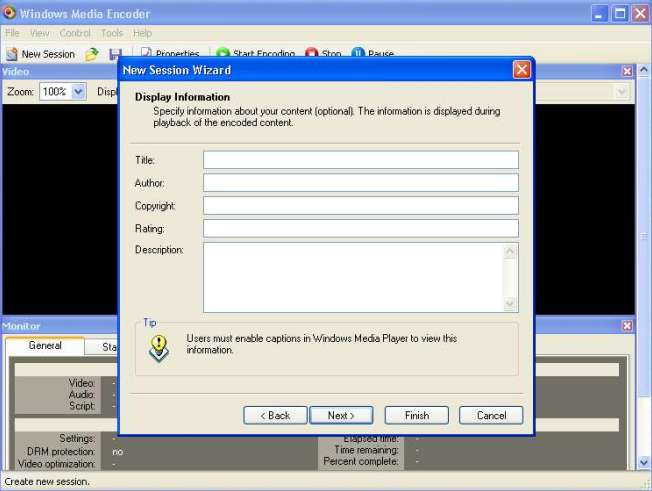
|
| CLICK FINISH |
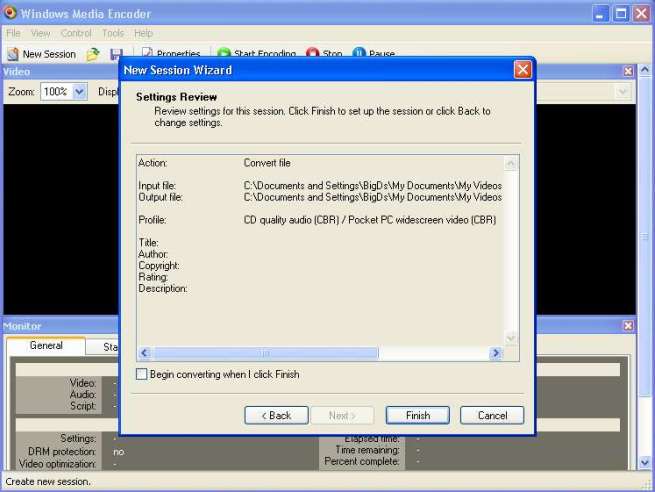
|
| THEN OPEN UP PROPERTIES |
| CLICK ON COMPRESSION TAB |
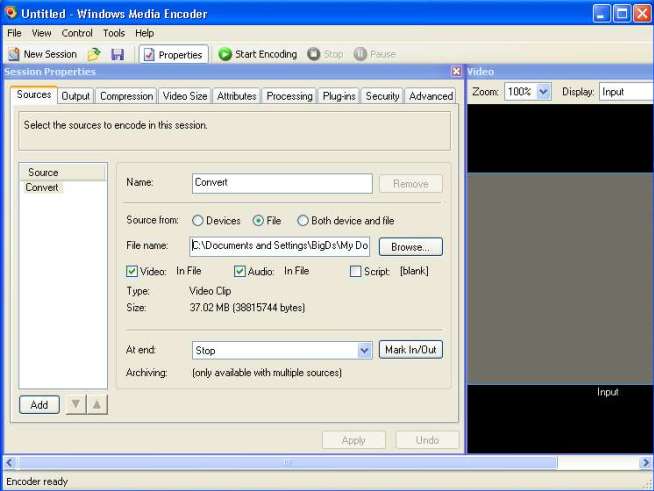
|
| CLICK ON THE EDIT BUTTON |
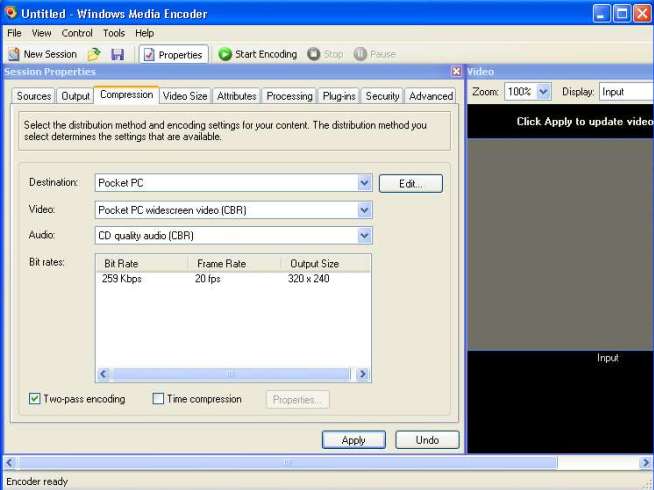
|
Note below that you can choose different Codecs for audio and video. Audio is ok to be left at Windows Media Audio
9 for all devices but when it comes to Video only the WM2003 is compatible with Windows Media Video 9. For PPC 2000 I
suggest using WMV7, and WMV8 for PPC2002.
| TO ADJUST BIT RATE SETTINGS CLICK 259Kbps TAB |

|
| USE THE DROP DOWN ARROW TO CHOOSE AUDIO |
Below you will be choosing the Audio and Video bitrates and also the Frame rate of your video...A slower Frame rate
will give smoother video play back on smaller Pocket PC's . I suggest using 12fps on PPC2000 and PPC2002 and
15fps on WM2003. As for as audio goes it can make a huge difference in your final video size by choosing a lower bitrate
and using mono sound. I suggest using audio at 20kbps 22khz mono.Now on Video bitrate you can go say as low as 150Kbps
and as high as 300Kbps just depending on your Pocket PC and the quality and size of your video. I suggest starting at around
200Kbps and go from there. Do some small 2-3 min. Video test and play around with the settings until you get a satisfactory
outcome. Note do not forget to add the K in the Video bitrate box when entering your bitrate to use.
| SET AUDIO TO 20kbps,22kHz,mono CBR |
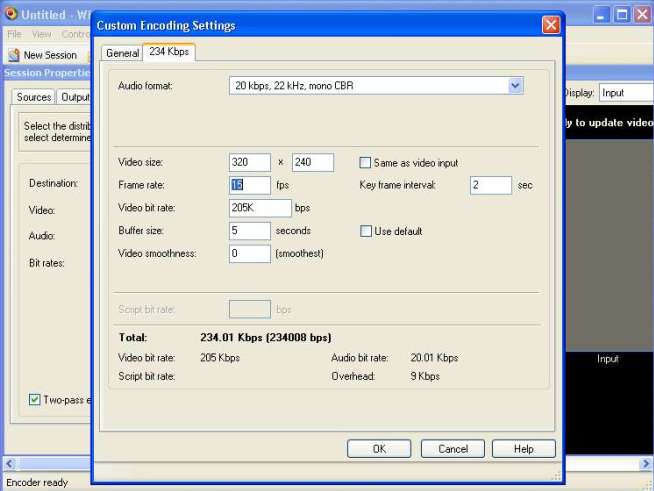
|
| FRAME RATE AT 15 AND VIDEO BITRATE TO 205K THEN CLICK OK |
| CLICK APPLY THEN CLOSE OUT OF THE PROPERTIES TAB |
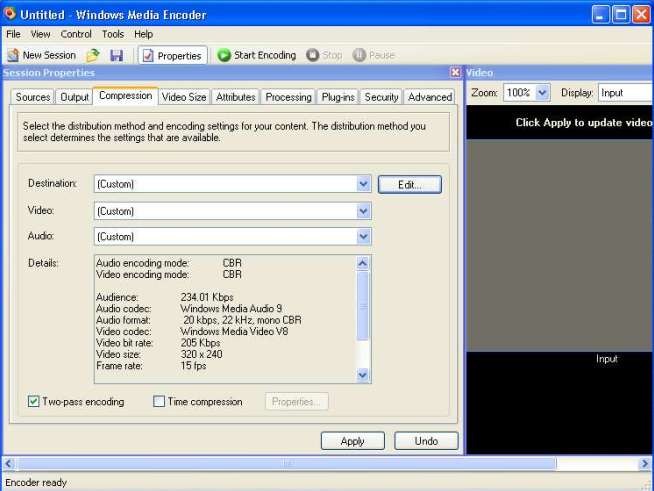
|
After choosing Apply all thats left to do is choose Start Encoding. I recommend you just do a short 2-3 min. test to
get the quality and size that you are after and once you find the right settings don't forget to save your settings before
closing out of WM Encoder, This way the next time you want to encode a video you just open up the template you used and just
enter the file you want to convert and then start the encoding process without going through all the settings again.
| CLICK ON START ENCODING |
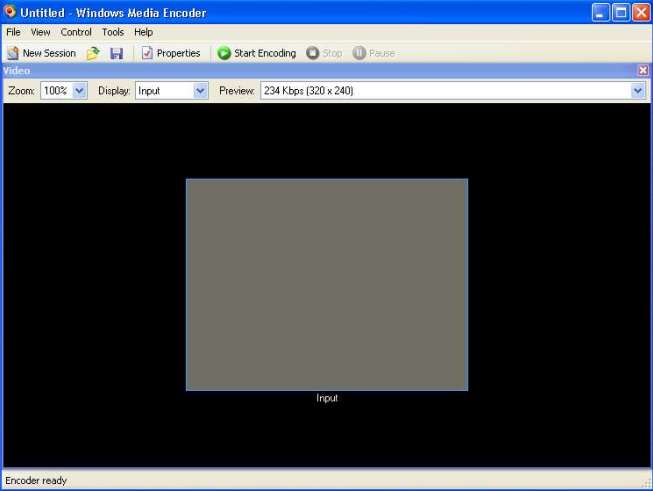
|
| CLOSE OUT OF THE AUDIO MONITORING TAB |
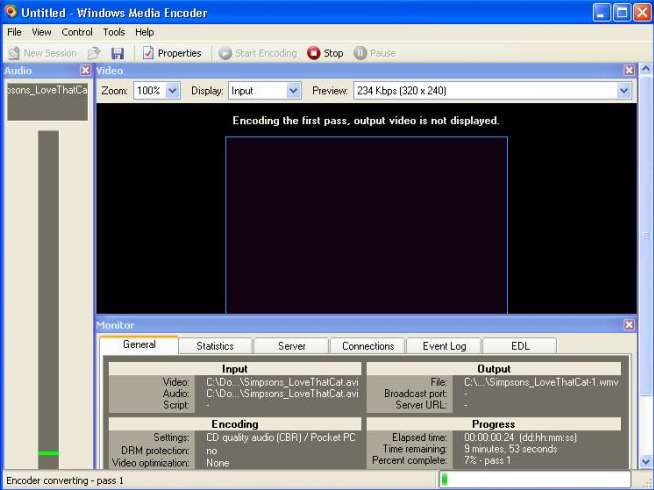
|
| THIS WILL SPEED UP THE PROCESS |
| ENCODER WILL RUN 1 PASS THEN 2 PASS |

|
| ENCODING FINISHES |
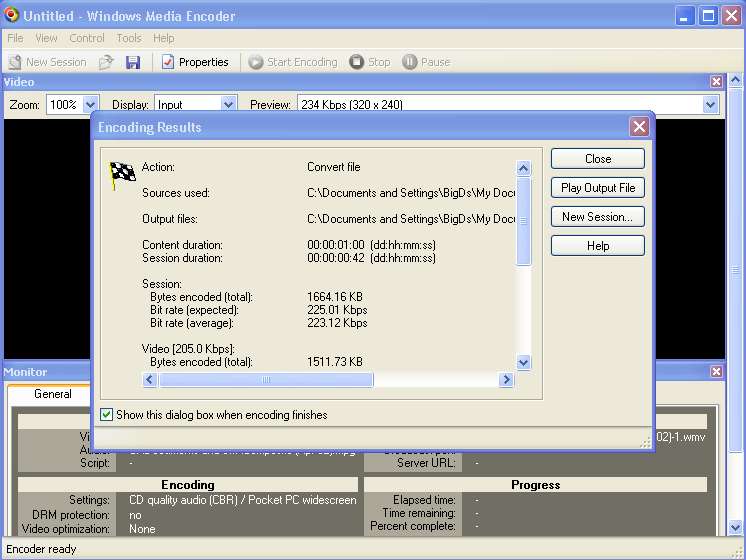
|
| CHOOSE CLOSE |
| CLOSE OUT OF WM ENCODER |
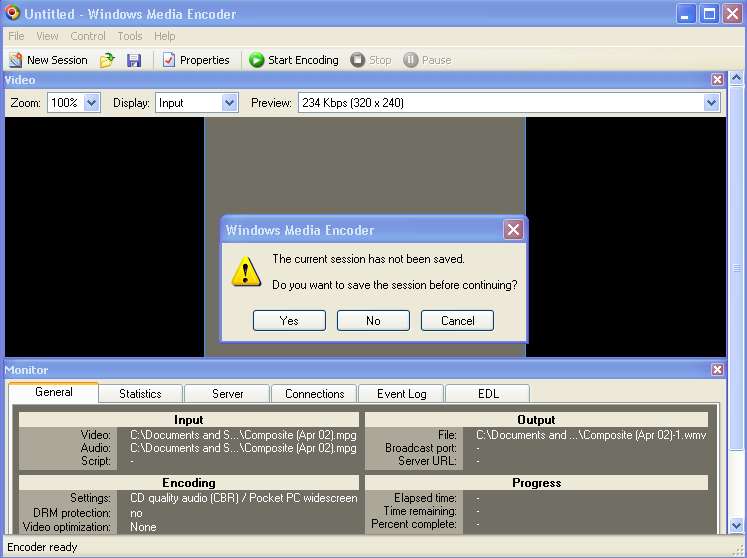
|
| SAVE YOUR SESSION |
| NAME YOUR SESSION CONVERT FOR PPC |

|
| OR WHAT EVER YOU CHOOSE |
And don't forget by choosing to save your session, The next time you want to convert a video all you have to do is open
the folder you have saved your Session to and when WM Encoder opens up, Browse for your Video to be converted and
then just Start the Encoder without going through all the settings.
|